Final Image Preview
Start working by creating a new document (
Ctrl+N) in
Adobe Photoshop CS5 with the size
1280px by
1024px (
RGB color mode) at a
resolution of
72 pixels/inch. Use the
Paint
Bucket Tool (G) to fill with
#42361E color the
new background layer.

Create then a
new layer and select the
Soft
Round brush from
Brush Tool (B). Set
Foreground
color to
#19194E.

Use this brush to paint as shown the left part of the canvas.

Next we’ll represent a small ellipse, using the
Ellipse Tool
(U).
Foreground color is
#2C32ED.
Set the
Blending mode for this layer to
Lighten.

Insert the mask on the layer by choosing
Add layer mask on the bottom part of the
Layers panel and choose the
Soft
Round brush of
black color (set
Opacity to
15% in
Options bar).

Paint in the mask using this brush to hide the central part of the
ellipse as shown.
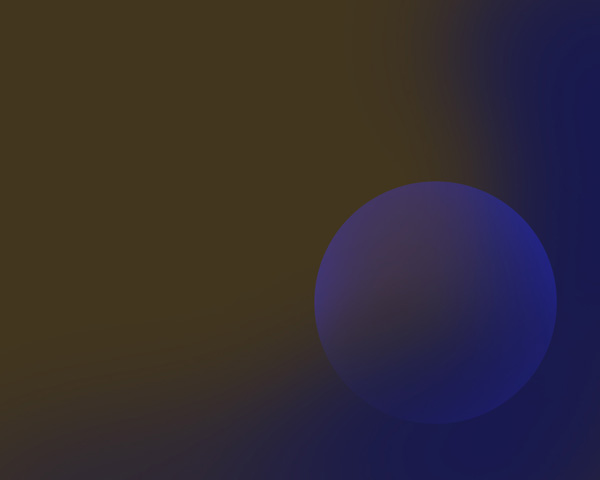
On the next
new layer we’ll paint with the same
Soft
Round brush the circle’s surface, firstly applying the
yellow color and then the
blue one.

We’ve got the next result:

Hold down
Alt (Windows) or
Option (Mac OS) and click between layers containing the brushstrokes and the circle’s
layer in the
Layers panel to create a
clipping
mask.

We’ve got the next result:

Next we’ll represent one more ellipse of the color
#8B9BAB,
applying the
Ellipse Tool (U).

Set the
Blending mode for this layer to
Overlay.
 Create a new layer
Create a new layer and select the
Soft Round brush.

Use this brush to paint the top part of the ellipse with
red color.

Hold down
Alt (Windows) or
Option (Mac OS) and click between layers containing the brushstrokes and the ellipse’s
layer in the
Layers panel to create a
clipping
mask.

We’ve got the next result:

Set the
Blending mode for this layer to
Overlay.

Select the
Ellipse Tool (U) to represent the next
ellipse of
red color too.

Set
Fill to
57% for this layer.

Insert the mask on the layer by choosing
Add layer mask on the bottom part of the
Layers panel and choose the
Soft
Round brush of
black color (set
Opacity to
15% in
Options bar).

Paint in the mask to hide the bottom part of the ellipse the same way
demonstrated below:
 Create a new layer
Create a new layer and select again the
Soft
Round brush.
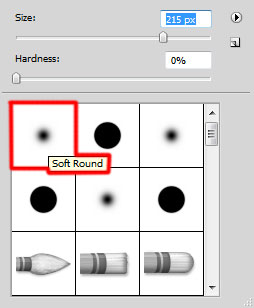
Use this brush to paint the ellipses’ surfaces.

Set the
Blending mode for this layer to
Hard
Mix.

Hold down
Alt (Windows) or
Option (Mac OS) and click between layers containing the brushstrokes and the ellipse’s
layer in the
Layers panel to create a
clipping
mask.

We’ve got the next result:
 Create a new layer
Create a new layer and apply on it the
Soft
Round brush of the color
#ECEC42 (
Opacity
- 60%) to paint the ellipse:

We’ve got the next result:

Set the
Blending mode for this layer to
Hard
Mix.

Create another
new layer and apply here the
Soft
Round brush to paint it with the color
#5F56F9 (
Opacity - 20%)

We’ve got the next result:

Set the
Blending mode for this layer to
Dived.

Select the
Custom Shape Tool (U) in the
Tools
bar, in the
Options bar click the
Shape to open the selection menu. Find
Heart at the bottom of the menu, and then double-click a shape thumbnail to
select it.

Click and drag to draw a small heart of black color.

Make a copy of the last made layer with the heart on it and use the
Free
Transform (Ctrl+T) command to change the copy’s sizes. Set
Fill to
57% for this layer.

Click on
Add a layer style icon from bottom part of
the
Layers panel and select
Inner Shadow.

We’ve got the next result:

Insert the mask on the layer by choosing
Add layer mask on the bottom part of the
Layers panel and choose the
Soft
Round brush of
black color (set
Opacity to
15% in
Options bar).

Paint in the mask using this brush to hide the heart’s right side as
it is demonstrated next picture.



